Documents are the underpinning of office work, and PDF and Microsoft Office are some of the most commonly used formats in the everyday business workflow. So why not use the two together to build interactive PDF forms that can be filled and signed anywhere?
- If you do not want to set other demands for your PDF file, please click 'Make PDF' to finish the conversion. Then please choose the PDF file you want to insert in the newly bounced dialog box. A few seconds later, you will find that you have insert that page to PDF file successfully.
- First, save all the pages as a PDF in one large document. Then, go to 'Tools,' open 'Organize Pages,' and select 'Extract.' You can then select 'Extract pages as separate files.' Each page can then be renamed and saved to any destination.
Follow these easy steps to turn an image file, such as a PNG or JPG file, into a PDF: Click the Select a file button above, or drag and drop a file into the drop zone. Select the image file you want to convert to PDF. After uploading, Acrobat automatically converts the file.
Start right in Acrobat
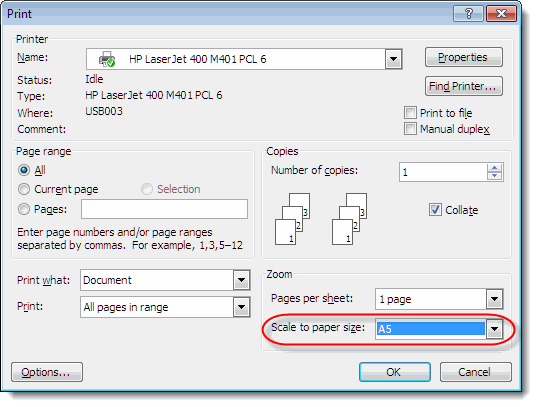
- Choose Tools > Prepare Form and click Select a file to browse to the document you'd like to convert to an interactive PDF form. You can also convert Microsoft Excel and PowerPoint files into PDF documents.
If your form requires signatures, select the checkbox for 'This document requires signatures'.

Make sure 'Form field auto detection is ON' and choose Start to prepare the form.
Acrobat automatically detects and creates interactive form fields. If Acrobat did not detect a particular form field or you need to edit a field do the following:
- Right-click on any form field and choose Properties… to edit.
- Create new fields where necessary using the toolbar at the top. Click the Preview button in the upper right-hand corner to test your form by filling out all the fields.
- Use the toolbar at the top to Add a Signature field. In the yellow box, select who needs to sign (i.e., anyone, sender, or signer). Save the file.

Fill and Sign Anywhere
Now you're in the home stretch, so be sure to hit the blue Send for Signature button to allow recipients to fill and sign your new interactive form in Acrobat, Reader, a browser, or mobile device.
How To Make A Document A Pdf
If you want to collect data for your PDF forms, be sure not to miss our upcoming series post on how to use a SharePoint server to host data collection for PDF forms.
- Search options:
Displaying the Search/Find Window Pane
When a PDF is opened in the Acrobat Reader (not in a browser), the search window pane may or may not be displayed. To display the search/find window pane, use 'Ctrl+F'.
When the Find window opens, follow these steps and refer to Figure 1 below:
- Click the small arrow on the right side of the box.
- Select the drop down item - 'Open Full Acrobat Search'.
Figure 1
Search Options
There are several ways to search for information within a PDF document. These include the following:
- Basic Search
- Advanced Search
Basic Search Options
To execute a basic search request complete the following steps:
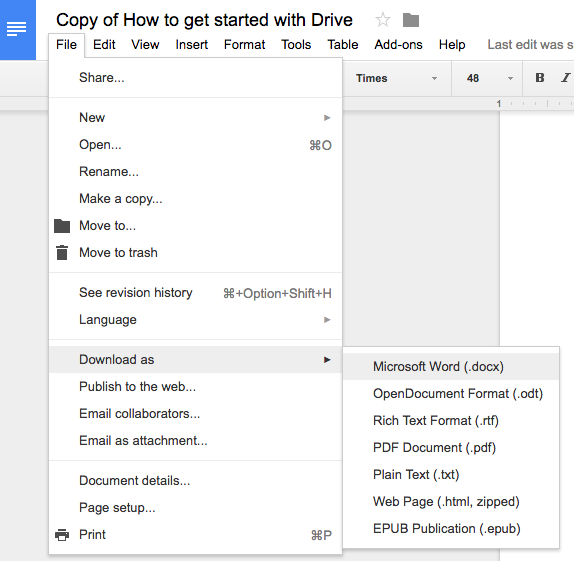
- Choose Tools > Prepare Form and click Select a file to browse to the document you'd like to convert to an interactive PDF form. You can also convert Microsoft Excel and PowerPoint files into PDF documents.
If your form requires signatures, select the checkbox for 'This document requires signatures'.
Make sure 'Form field auto detection is ON' and choose Start to prepare the form.
Acrobat automatically detects and creates interactive form fields. If Acrobat did not detect a particular form field or you need to edit a field do the following:
- Right-click on any form field and choose Properties… to edit.
- Create new fields where necessary using the toolbar at the top. Click the Preview button in the upper right-hand corner to test your form by filling out all the fields.
- Use the toolbar at the top to Add a Signature field. In the yellow box, select who needs to sign (i.e., anyone, sender, or signer). Save the file.
Fill and Sign Anywhere
Now you're in the home stretch, so be sure to hit the blue Send for Signature button to allow recipients to fill and sign your new interactive form in Acrobat, Reader, a browser, or mobile device.
How To Make A Document A Pdf
If you want to collect data for your PDF forms, be sure not to miss our upcoming series post on how to use a SharePoint server to host data collection for PDF forms.
- Search options:
Displaying the Search/Find Window Pane
When a PDF is opened in the Acrobat Reader (not in a browser), the search window pane may or may not be displayed. To display the search/find window pane, use 'Ctrl+F'.
When the Find window opens, follow these steps and refer to Figure 1 below:
- Click the small arrow on the right side of the box.
- Select the drop down item - 'Open Full Acrobat Search'.
Figure 1
Search Options
There are several ways to search for information within a PDF document. These include the following:
- Basic Search
- Advanced Search
Basic Search Options
To execute a basic search request complete the following steps:
- Type your search term(s) inside the 'text box' where you are asked: 'What word or phrase would you like to search for?'
- Click the 'Search' button to execute the search request.
Advanced Search Options
To get to the Advanced Search feature, click on 'Show More Options' at the bottom of the search window pane.
Brief explanation of the options available in the advanced search are:
- Match Exact Word Or Phrase - Searches for the entire string of characters, including spaces, in the same order in which they appear in the text box.
- Match Any Of The Words - Searches for any instances of at least one of the words typed. For example, if you search for each of, the results include any instances in which one or both of the two words appear: each, of, each of, or of each.
- Match All Of The Words - Searches for instances that contain all your search words, but not necessarily in the order you type them. Available only for a search of multiple PDFs or index definition files.
- Boolean Query - Uses the Boolean operators that you type with the search words into the What Word Or Phrase Would You Like To Search For box. Available only for searching multiple PDFs or PDF indexes.
Note: You cannot run wildcard searches using asterisks (*) or question marks (?) when searching PDF indexes.
Click 'Use Advanced Search Options' near the bottom of the search window pane to display the advanced search information. To execute an advanced search request complete the following steps:
- Type your search term(s) inside the 'text box' where you are asked:'What word or phrase would you like to search for?'
- Select an option from the drop down menu for 'Return results containing:'
- Click the 'Search' button to execute the search request.
Sample Search Request Using Advanced Search Options
How To Make A Document A Pdf File
For the purposes of this example, steps are provided to illustrate how to execute a search request for finding information about diazinon and kaolin in a PDF document. Assume that a PDF document is opened in the browser. If the search window pane is not displayed, please refer back to 'Displaying the Search Window Pane' for assistance.
How To Make A Paper Document Into A Pdf
The Search Criteria
Below are the steps to be followed for completing a search request to find information about diazinon and kaolin. Refer to Figure 2.
- Click 'Show More Options' near the bottom of the search window pane. (Step 1)
- Select 'Match Any Of The Words' from the drop down menu for 'Return results containing:' (Step 2)
- Type 'diazinon kaolin' inside the 'text box' where you are asked: What word or phrase would you like to search for?' (Step 3)
- Click the 'Search' button to execute the search request. (Step 3)
Figure 2
The Search Results
In this example, the search results produced 10 items in the PDF document for information about diazinon and kaolin. See Figure 3 below.
Figure 3
Additional Information
Setting a Preference for Displaying the Advanced Search Option as the Default
- Select 'Edit' from the menu option at the top-left of the computer screen.
- Select 'Preferences'.
- The Preferences popup window is displayed.
- Under Categories: select 'Search'.
- Refer to the 'Search' section and check the box 'Always show more options in advanced search'.
- Click the 'Ok' button to save.
